| Fullscreen Mode |
 |
|
To expand the active window to a full
screen click on the 'Fullscreen Mode' Icon. Concurrent clicks on
this icon will toggle this feature on and off. |
 |
| Cut (Ctrl+X) |
 |
|
To cut a portion of the document,
highlight the desired portion and click the 'Cut' icon (keyboard
shortcut - CTRL+X). |
 |
| Copy (Ctrl+C) |
 |
|
To copy a portion of the document,
highlight the desired portion and click the 'Copy' icon (keyboard
shortcut - CTRL+C). |
 |
| Paste (Ctrl+V) |
 |
|
To paste a portion that has already
been cut (or copied), click where you want to place the desired
portion on the page and click the 'Paste' icon (keyboard shortcut
- CTRL+V).
To paste from Microsoft Word, click on the drop down icon next to
the Paste Icon. |
 |
| Paste from Microsoft
Word (Ctrl + D) |
 |
|
To Paste from Microsoft Word: Copy
your desired text from Microsoft Word and click the drop down icon
next to the paste icon. Select the 'Paste from MS Word Option'.
This will remove the tags that Microsoft Word automatically places
around your text. It will also remove most text formatting as
well. |
 |
| Paste Text |
 |
|
To Paste Text |
 |
| Search, Find and
Replace |
 |
|
To find and replace words or phrases
within the text:
Select the search and replace feature. Enter the word or phrase
you wish to replace and type it in the 'Find what' field
Select the new word or phrase you wish to replace the searched
text with in the 'Replace with' field.
You can choose to 'find next' which allows you to manually replace
instances of the searched text, or you can choose 'replace all'
which allows you to replace all instances of the selected text.
Selecting the optional 'Match Case' tab allows you to search for a
word or phrase with exactly the same upper or lower-case spelling
of the word or phrase entered in 'Find What'. Not selecting this
option means that a word entered in the 'Find what' field with
upper case characters will return a search of upper and lower case
matches of the same word.
Selecting the optional 'Match whole word only' tab allows the
search to only display the words that are an exact match of the
word or phrase entered in the 'Find What' field. |
 |
| Undo (Ctrl+Z) |
 |
|
To undo the last change, click the
'Undo' icon (keyboard shortcut - CTRL+Z). Each consecutive click
will undo the previous change to the document. |
 |
| Redo (Ctrl+Y) |
 |
|
To redo the last change, click the
'Redo' icon (keyboard shortcut - CTRL+Y). Each consecutive click
will repeat the last change to the document. |
 |
| Check
Spelling (F7) |
 |
|
To check spelling, select the text
you would like to spell check (if you do not select the text, then
your whole document will be checked)
Click on the spell checker icon or right click on the mouse and
scroll down to 'Check spelling'.
You will be taken to the first incorrectly spelled word. You can
then choose to
- Change the incorrectly spelled word with the suggested words
provided
- Ignore the incorrectly spelled word (i.e. not make any changes
to it)
To check spelling of a single word, highlight the word and right
click on the mouse to get a selection of suggested replacements.
To replace the miss-spelt word with one of the suggested words,
simple select one of the replacements. |
 |
| Remove
Text Formatting |
 |
|
This command allows you to select a
specific portion of text and remove any of the formatting which it
contains. To remove any text formatting select the desired portion
of text and Click the 'Remove Text Formatting' button. |
 |
| Bold (Ctrl+B) |
 |
|
To bold text, select the desired
portion of text and click the 'Bold' icon (keyboard shortcut -
CTRL+B). Each consecutive click will toggle this function on and
off. |
 |
| Underline
(Ctrl+U) |
 |
|
To underline text, select the desired
portion of text and click the 'Underline' icon (keyboard shortcut
- CTRL+U). Each consecutive click will toggle this function on and
off. |
 |
| Italic (Ctrl+I) |
 |
|
To convert text to italic, select the
desired portion of text and click the 'Italic' icon (keyboard
shortcut - CTRL+I). Each consecutive click will toggle this
function on and off. |
 |
| Strikethrough |
 |
|
To format text as strike through
Select the text you want formatted by highlighting it and select
the 'Strike through' icon. Each consecutive click will toggle this
feature on and off |
 |
| Insert
Number List |
 |
|
To start a numbered text list, click
the 'Insert Numbered List' icon. If text has already been
selected, the selection will be converted to a numbered list. Each
consecutive click will toggle this function on and off. |
 |
| Insert
Bullet List |
 |
|
To start a bullet text list, click
the 'Insert Bullet List' icon. If text has already been selected,
the selection will be converted to a bullet list. Each consecutive
click will toggle this function on and off. |
 |
| Decrease
Indent |
 |
|
To decrease indent of a paragraph,
click the 'Decrease Indent' icon. Each consecutive click will move
text further to the left. |
 |
| Increase
Indent |
 |
|
To increase indent of a paragraph,
click the 'Increase Indent' icon. Each consecutive click will move
text further to the right. |
 |
| Superscript |
 |
|
To convert text to superscript
(vertically aligned higher): Select the desired portion of text
and click the 'Superscript' icon. Each consecutive click will
toggle this function on and off. |
 |
| Subscript |
 |
|
To convert text to subscript
(vertically aligned lower): Select the desired portion of text and
click the 'Subscript' icon. Each consecutive click will toggle
this function on and off. |
 |
| Align
Left |
 |
|
To align to the left, make a
selection in the document and click the 'Align Left' icon. |
 |
| Align
Center |
 |
|
To align to the center, make a
selection in the document and click the 'Align Center' icon. |
 |
| Align
Right |
 |
|
To align to the right, make a
selection in the document and click the 'Align Right' icon. |
 |
| Justify |
 |
|
To justify a paragraph or text, make
a selection in the document and click the 'Justify' icon. |
 |
| Insert
Horizontal Line |
 |
|
To insert a horizontal line, select
the location to insert the line and click the 'Insert Horizontal
Line' icon. |
 |
| Create or
Modify Link |
 |
|
To create a hyperlink, select the
text or image to create the link on, then click the 'Create or
Modify Link' icon. if applicable, the popup window will contain
existing link information. You can type the full URL of the page
you want to link to in the URL text box. You can also enter the
target window information (optional) and an anchor name (if
linking to an anchor - optional).
For quick access to links, you can choose to insert a pre-defined
link from the 'Pre-defined links' dropdown list.
When finished, click the 'Insert Link' button to insert the
hyperLink you just created, or click 'Remove Link' to remove an
existing link. Clicking 'Cancel' will close the window and take
you back to the editor. |
 |
| Insert /
Modify Anchor |
 |
|
To insert an anchor, select a desired
spot on the web page you are editing and click the 'Insert /
Modify Anchor' icon. In the dialogue box, type the name for the
anchor.
When finished, click the 'OK' button to insert the anchor, or
'Cancel' to close the box.
To modify an anchor select the anchor (displayed as an anchor icon
when guidelines are switched on) and click the 'Insert / Modify
Anchor' icon. Make your changes and hit the 'OK' button or click
'Cancel' to close the window. |
 |
| Font |
 |
|
To change the font of text, select the
desired portion of text and click the 'Font' drop-down
menu.
Select the desired font (choose from Default - Times New
Roman, Arial, Verdana, Tahoma, Courier New or Georgia). |
|
 |
| Font Size |
 |
|
To change the size of text, select the
desired portion of text and click the 'Size' drop-down
menu.
Select the desired size (text size 1-7). |
|
 |
| Paragraph |
 |
|
To change the format of text, select the
desired portion of text and click the 'Format' drop-down
menu.
Select the desired format (choose from Normal,
Superscript, Subscript and H1-H6). |
|
 |
| Styles
& Formatting |
 |
|
To change the style of text, images, form
objects, tables, table cells etc select the desired
element and click the 'Style' drop-down menu, which will
display all styles defined in the style-sheet.
Select the desired style from the menu.
Note: this function will not work if there is no
style-sheet applied to the page. |
|
 |
| Font
Color |
 |
|
To change the color of text, select
the desired portion of text and click the 'Color' drop-down menu.
Select the desired color from the large selection in the drop-down
menu. To define your own custom color, click on the 'More
Colors...' button at the bottom of the color picker.
This will launch the advanced color picker, where you can select a
color from the color map, or specify your own color using RGB or
hex values. You can also change the contrast of the color by
clicking on the contrast gradient |
 |
| Background
Color |
 |
|
To change the highlighted color of
text, select the desired portion of text and click the 'Highlight'
drop-down menu.
Select the desired color from the large selection in the drop-down
menu. To define your own custom color, click on the 'More
Colors...' button at the bottom of the color picker.
This will launch the advanced color picker, where you can select a
color from the color map, or specify your own color using RGB or
hex values. You can also change the contrast of the color by
clicking on the contrast gradient |
 |
| Insert
Table |
 |
|
To insert a table,
select the desired location, then click the 'Insert Table' icon.
A new window will pop-up with the following fields: Rows - number
of rows in table; Columns - number of columns in table; Width -
width of table; BgColor - background color of table; Cell Padding
- padding around cells; Cell Spacing - spacing between cells and
Border - border around cells.
Fill in table details then click the 'OK' button to insert table,
or click 'Cancel' to go back to the editor. |
 |
| Edit
Table Properties |
 |
|
To modify table
properties, select a table or click anywhere inside the table to
modify, then click the 'Modify Table Properties' icon.
A pop-up window will appear with the table's properties. Click the
'OK' button to save your changes, or click 'Cancel' to go back to
the editor.
Note: this function will not work if a table has not been
selected. |
 |
| Show /
Hide Guidelines |
 |
|
To show or hide
guidelines, click the 'Show/Hide Guidelines' icon.
This will toggle between displaying table and form guidelines and
not showing any guidelines at all.
Tables and cells will have a broken gray line around them, forms
will have a broken red line around them, while hidden fields will
be a pink square when showing guidelines.
Note that the status bar (at the bottom of the window) will
reflect the guidelines mode currently in use. |
 |
| Insert
Row |
 |
|
To insert row above,
click inside cell above which to insert a row, then click the
'Insert Row Above' icon.
Each consecutive click will insert another row above the selected
cell.
Note: this function will not work if a cell has not been selected. |
 |
| Delete
Row |
 |
|
To delete a row, click
inside cell which is in the row to be deleted, then click the
'Delete Row' icon.
Note: this function will not work if a cell has not been selected. |
 |
| Delete
Column |
 |
|
To delete a column,
click inside cell which is in the column to be deleted, then click
the 'Delete Column' icon.
Note: this function will not work if a cell has not been selected. |
 |
| Insert
Column |
 |
|
To insert a column,
click inside cell which is in the column to be inserted, then
click the 'Insert Column' icon.
Note: this function will not work if a cell has not been selected. |
 |
| Increase
/ Decrease Column Span |
 |
|
To increase / decrease
column span, click inside cell who's span is to be decreased,
select the Edit Tables / Cells icon and choose Edit Table from the
dropdown menu. then click the 'Decrease Column Span' icon.
Each consecutive click will further decrease the column span of
the selected cell. Note: this function will not work if a cell has
not been selected. |
 |
| Insert /
Modify Flash |
 |
|
If a flash movie is NOT selected,
clicking this icon will open the Flash Manager.
If a flash movie IS selected, then clicking this icon will open
the 'Modify Flash Properties' popup window.
To modify the properties of the selected flash movie, set the
required attributes and click the 'Modify' button. |
| Insert /
Modify Media |
 |
|
If an image is NOT selected, clicking
this icon will open the Image Manager.
If an image IS selected, then clicking this icon will open the
'Modify Image Properties' popup window.
To modify the image properties of the selected image, set the
required attributes and click the 'Modify' button. |
 |
| Insert /
Modify Image |
 |
|
If an image is NOT selected, clicking
this icon will open the Image Manager.
If an image IS selected, then clicking this icon will open the
'Modify Image Properties' popup window.
To modify the image properties of the selected image, set the
required attributes and click the 'Modify' button. |
 |
| Insert
Special Characters |
 |
|
To insert a special
character, click the 'Insert Special Character' icon.
A pop-up window will appear with a list of special characters.
Click the icon of the character to insert into your web page. |
 |
| Toggle
Absolute Positioning |
 |
|
To position a text box
or image using absolute positioning, select the the textbox or
image and select the 'absolute positioning' icon. You can now
click and drag an image or text box to the location you would like
it to reside within the active window. |
 |
| Source
Mode |
 |
|
To switch to source code editing mode,
click the 'Source' button at the bottom of the editor.
This will switch to HTML code editing mode.
To switch back to WYSIWYG Editing, click the 'Edit' button
at the bottom of the editor.
This is recommended for advanced users only |
|
 |
| Preview
Mode |
 |
|
To show a preview of the page being
edited, click the 'Preview' button at the bottom of the
editor.
This is useful in previewing a file to see how it will
look exactly in your browser, before changes are saved.
To switch back to editing mode, click the 'Edit' button at
the bottom of the editor. |
|
![]() Blocks
Blocks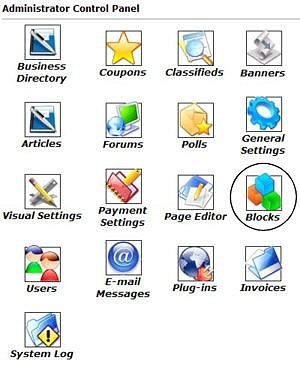
![]() (Manage Blocks) icon in the Page List? This is where it
comes into play! Decide on which page you want the newly created block to
appear. Once you have the perfect place in mind for your block, click the
(Manage Blocks) icon in the Page List? This is where it
comes into play! Decide on which page you want the newly created block to
appear. Once you have the perfect place in mind for your block, click the ![]() (Manage Blocks) icon associated with that page. In this example, we are
selecting the Home page. You have now entered the Block Management
area. It should look similar to the below image:
(Manage Blocks) icon associated with that page. In this example, we are
selecting the Home page. You have now entered the Block Management
area. It should look similar to the below image: