|
|
Articles |
|
|
Articles |
The Articles section allows your users (visitors) to read articles that have been published to your site. You can set up the categories and even allow visitors to submit articles, if you wish.
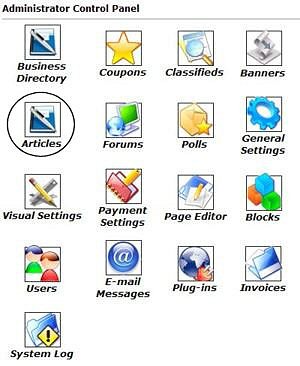 |
The first step will be to login to
your Control Panel (this is the same Url as the User Login link on your
homepage) using your administration username and password. You will want
to click on the icon that is circled in this image (Articles)
in order to view all the articles and options. Upon clicking the Articles icon, you will see a menu like the following:
Below we have explained what each section's purpose is. |
![]() Home
Home
This link brings you back to the Control Panel home.
![]() Settings
Settings
This is where you will set up your article options.
General Settings
| Allow users to submit articles: | |
| Action for submitted articles: |
As you can see from the options above, and their drop down bars,
you have the ability to set whether or not visitors to your site can submit
articles of their own. If you choose to allow them this option, you will also
need to decide whether or not you wish for them to be held for your approval, or
to publish them immediately for other visitors to read.
Color Settings
This section will allow you some control over how the articles page layout would display. Click on a color block to change its color or enter a hex value into the field to the right of the color blocks.
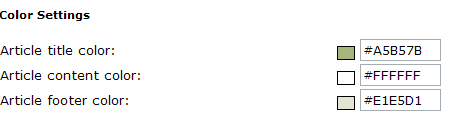
Once you have finished changing your
preferences in the General Settings, click the ![]() button to continue.
button to continue.
![]() Articles
Articles
Clicking the Articles icon will
bring you to a list of Articles available for your site.
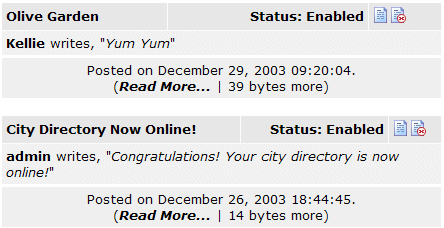 |
Here you can read and review articles. If you opted to have
articles be held for approval, this is where you would need to come to
approve it. You can see whether or not the articles are currently enabled
or disabled here.
Clicking the 'Read More...' link will also allow you to access any extended text from the article. |
| Clicking the Edit |
|
![]() Categories
Categories
Adding categories and subcategories to your Articles module is a snap! Or should I say
'click'?
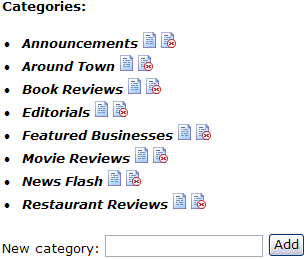 |
To the left, you can see a sample list of categories and
your option associated with them.
And to create a new category, simply type in the name of the new category into the field below the existing categories and click the Add button. Note: You can create as many categories as you wish. The Articles section does not offer subcategories, however. |
FAQ's
Q. Is there any way I can have the articles not appear in
italicized text?
A. You can login to your Admin Control panel and click the Articles
icon. Go down to the CSS and find where it specifies for the font to be
'italics'. Just change it to read 'normal', then click the update and you will
no longer have italics in the articles.
Please visit the Knowledge Base in our Support Center for many other FAQs and their answers.
Close this browser window to return to the Guide. Or click to move on to the next section: Forum