|
|
Invoices |
|
|
Invoices |
In the Invoice section you are able to view payments made, as well as payments due.
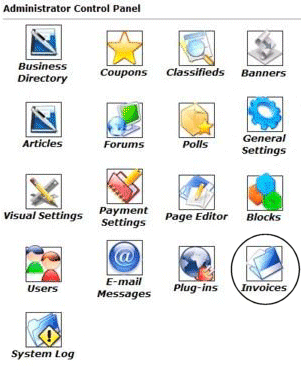 |
To access your Invoices, you will want to login to your Control Panel using your administration username and password. Click on the icon that is circled in this image (Invoices). Once you have clicked the icon, you will see a menu similar to the one below...
|
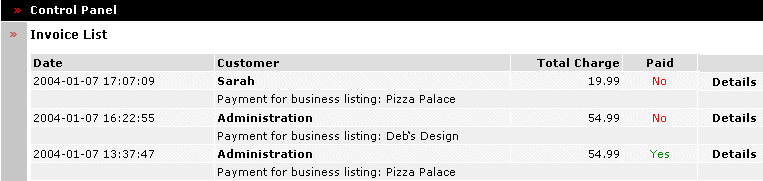
The Invoice List is where you go to
mark a payment made. Payments due will be in red
and payments paid will be in green. To change an
invoice from due (shown as No)
to being paid (shown as Yes),
click on Details.
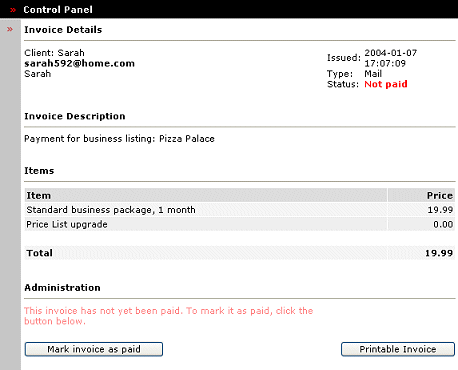 |
The first section is the
Invoice Details. Here you can see who the client is as well as their
email address, which you can click on to send them an email. On the top
right of the details, you are able to see Issued which is the date the
invoice was created, the payment Type (they chose to mail the payment), as
well as the Status which is Not Paid. The Invoice Description tells you what they are requesting such as a business listing, coupons or a classified ad. The Items section is the listing of what exactly they are requesting, how long (if applicable) and the price for each. The total is also given. Under Administration you will find
words in red if the invoice has not been paid.
You can choose |
|
As you can see the only things that have changed is the Status, which now says Paid and under Administration there are now payment details telling you when the invoice was marked as paid and who marked it paid. The Mark Invoice as Paid is no longer available. Once you mark the invoice as Paid, you cannot change it back. |
|
Close this browser window to return to the Guide. Or click to move on to the next section: System Log