![]() Restaurant Menus
Restaurant Menus
NOTE: Fully read the instructions below on how to set up a new menu to a business before creating your new page.
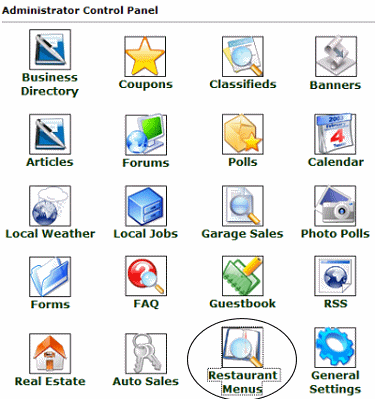 |
This section
will allow restaurant owners to create an online menu for visitors to
browse.
A few things to note...
|
|
In order to configure your pricing for your menus option, you will need to look under the Business Directory, General Settings option. Please see below instructions for configuring your prices. |
Business Directory Menu

![]() Settings
Settings
Scroll
down below the General Settings and Billing Periods to the Upgrade Prices options.
You will need to set up prices in here for the billing periods your packages are
configured for.
Upgrade Prices
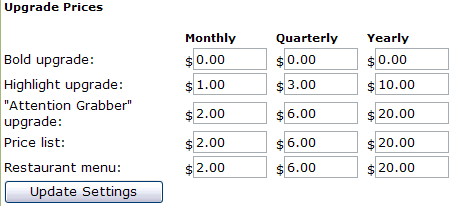
Once you have set up prices here, you can also decide whether or not to include the restaurant menus option as part of a package by clicking the Manage Package Bundles button.
Package Bundles
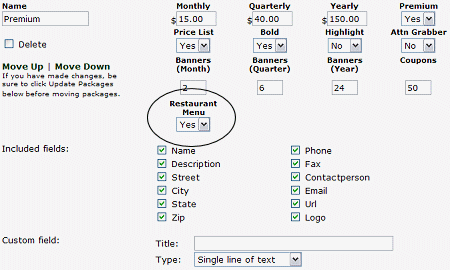
Simply changing the Restaurant Menus option from No to Yes will automatically allow a business to use this option when registering their business. The business must still check the "Include restaurant menu" option within their ad details when listing their business or by editing a current listing in order to access this option within their User Control Panel or the Restaurant Menu icon will not display!
Once you have applied all the changes you wish to the current packages, scroll down to the bottom of the packages list and click the button.
Applying the Menus to a New Page
As mentioned previously, you will also need to create a new page for your plugin in order for the menus link to properly appear within a businesses listing. If you have not yet created a page for the listing to "link to" nothing can be displayed. Do not make the page visible to users by placing it in the navigation until after at least one business has a menu listed, or an error will appear on the page.
In short, create the new page; apply the plugin; keep it hidden until at least one menu is created.
Once your directory has a restaurant who is using the Menus option, you may wish to allow the link to this page to appear within your navigations (either top left block or top of page). This new page will list all restaurants who currently have menus in one convenient location and will include all contact information for the business, a picture of their logo, if one is uploaded to their listing and a link to their online menu. It will look similar to the page below. Instructions for applying this plugin to a page is below, also.
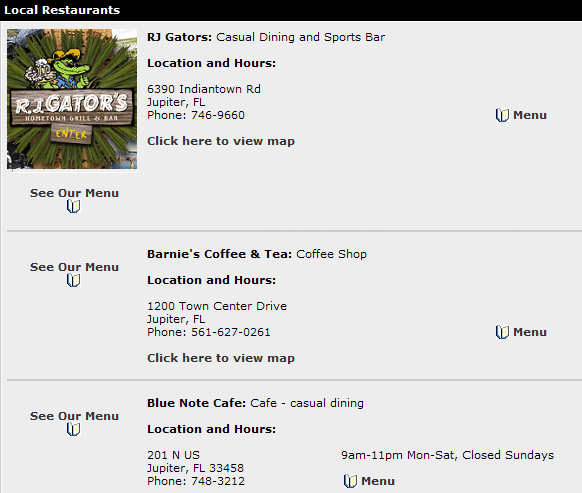
To apply this plugin to a new page, click the Page Editor icon in your Admin Control Panel. After clicking your Page Editor icon in your Admin Control Panel, you will need to click the text link for a New Page.
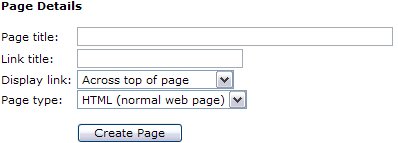 |
|
In this example, we are going to set up the Restaurant Menus plug-in. In the Page title I have inserted the page name. This title is also what will be displayed in your navigation menus. In the Link title I have entered RestaurantMenus. Remember, this is the name file that will be created and must be one word. Next decide where you wish the link to display. And finally, since this is a Plug-in, change the Page type from HTML, to Plug-in. Click the Create Page button to continue. |
|
|
|
|
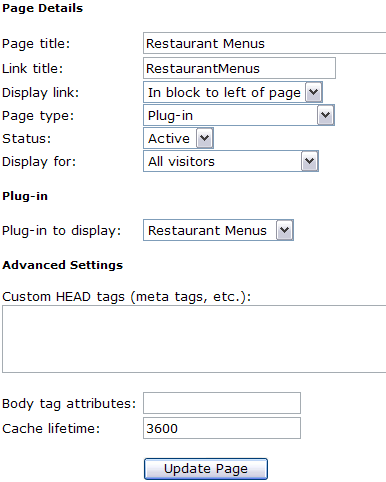
|
To complete
the activation of your new Plug-in, you will need to change the
Status from Hidden to Active. Next you will need
to change the Plug-in to display from the default 'Business
Directory' to the 'Restaurant Menus', or whichever Plug-in
you are actually installing.
See left example of changes. Finally select Update Page. After you have completed these steps, you can return to the Control Panel. You will now be able to see and select the Restaurant Menus link from within your Navigation and view your newly created page.
|
Adding Menus to a Business
Once the business has been properly listed in the Business Directory and has checked the option to include a Restaurant Menu with their ad, the new Restaurant Menu icon will now be available within their User Control Panel.
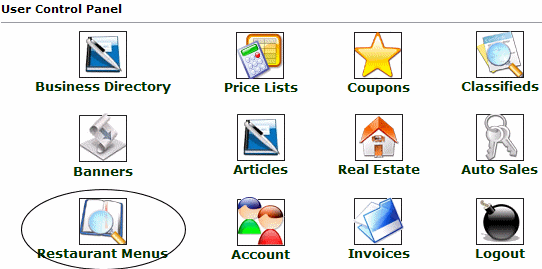
Upon clicking the icon, they will see a list of businesses they currently have listed in your directory (more than likely only one will be listed, but a few users may have more than one location, or other businesses also).

Clicking the Edit link will allow them to add and delete items from their menu. All menus are already set up with 8 default headings. A heading is the category type the menu item will be listed under (Appetizers, Salads, Entrees, Specials, Side Dishes, Desserts, Drinks and Wines).
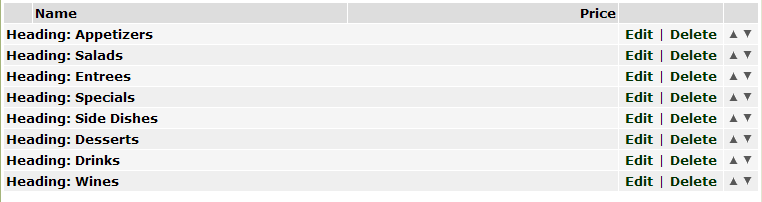
From in this area, they can add or remove any headings they may need and also add new items for their menu. The up and down arrows in the far right column will move the order in which the items and their heading are displaying.
Adding a New Item to the Menu:
To add a new item, the user will complete the short form above the heading and menu items list. In the below example we will be adding an appetizer item. NOTE: If the item they are adding is a menu item (and they are not configuring a new heading category, they will leave the Item Type set at Product.

Click the Add Item button when finished. The new item will now display at the bottom of the list. The user can click the up arrow in the far right column to move the item until it is correctly under the Appetizers heading as shown below.
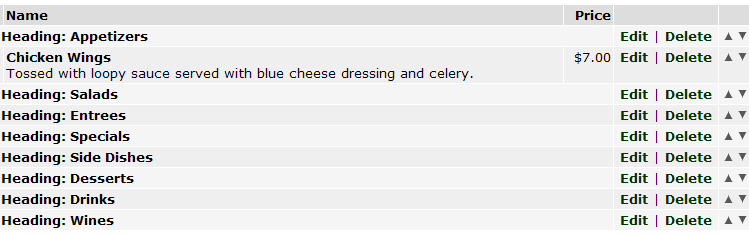
TIP: Clicking the up arrow one time, letting the page refresh and then clicking the Enter or Go button in your browsers address bar will expedite this process by repeating the last function until the item is where it is desired. In this example the browser is Internet Explorer.
![]()
Continue to add new items to the menu until it is complete.
Adding a New Menu Heading:
To add a new heading for a new category, use the Add a New Item form. Change the Item Type from Product to Heading. Complete the name field and click Add Item.

Where is your menu seen?
When a menu has been added to a business listing, it will display in the
listing details when a user navigates through the directory to the restaurants
listing. It would display similar to the below example:
| Company: | Dry Dock Grill |
| Description: | American cuisine with tropical feel, seafood, chops, pasta, steaks, creative side dishes, delicious desserts. |
| Address: | 16891 Jupiter Farms Road Jupiter, FL 33478 |
| Phone: | 747-7774 |
| Contact Person: | Dry Dock Grill |
|
|
Click here to view our menu |
| Click here to send E-mail | |
|
|
Click here to view map |
This plugin can also be applied to a new page to have all restaurants who are offering menus to be viewed in one tidy location. How to create this page is explained below.
FAQ's
Q. I cannot see how a business can add a menu. How is this done?
A. First the business must be registered into the business directory. They must select, at time of registering, to add the restaurant menus as part of their listing. If the business is already listed they (or you) can edit their listing to include this feature. Once it has been added, they will be able to access their plugin icon for Restaurant Menus within their User Control Panel and have the ability to begin setting up items and prices.Q. My menu link is not displaying with the restaurants listing. Why?
A. You will need to create a new page for your plugin in order for the menus link to properly appear within a businesses listing. If you have not yet created a page for the plugin, the restaurant menu has nothing to "link to" so nothing is displayed.
Please visit the Knowledge Base in our Support Center for many other FAQs and their answers.
Close this browser window to return to the Guide. Or click to move on to the next section: Coupons