|
|
Calendar |
|
|
Calendar |
The Calendar allows visitors or the admin to display events.
You will first need to
Install the Plug-in, if you have not already done so.
Next, it is important to know that just installing a plug-in does not make it
accessible to your website's visitors. Once it has been installed, you will need
to go to the Page Editor and 'set it up'. You will need to make it
'active', tell it where you wish the navigation link to display, and assign it
the proper 'plug-in'. How to do this is explained below:
Setting Up Your Plug-in
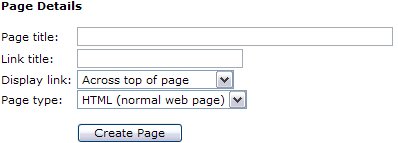 |
|
|
After clicking your Page Editor icon in your Admin Control Panel, you will need to click the text link for a 'New Page'. In this example, we are going to set up the Calendar. In the Page title I have inserted the page name. This title is also what will be displayed in your navigation menus. In the Link title I have entered Calendar. Remember, this is the name file that will be created and must be one word. Next decide where you wish the link to display. And finally, since this is a Plug-in, change the Page type from HTML, to Plug-in. Click the Create Page button to continue.
|
|
|
|
|
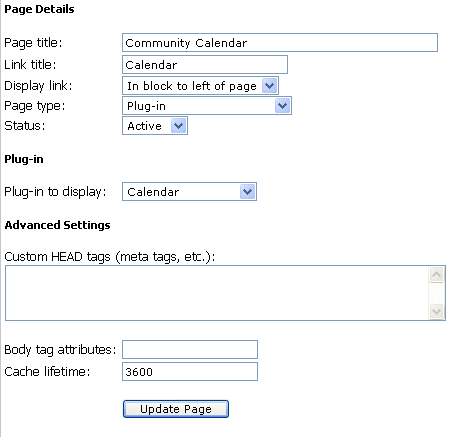
|
To complete the activation of your new Plug-in, you will need to
change the Status from Hidden to Active. Next you
will need to change the Plug-in to display from the default 'Business
Directory' to the 'Calendar', or whichever Plug-in you
are actually installing.
See left example of changes. Finally select Update Page. Your calendar is now active, viewable and can be used by your visitors. |
|
|
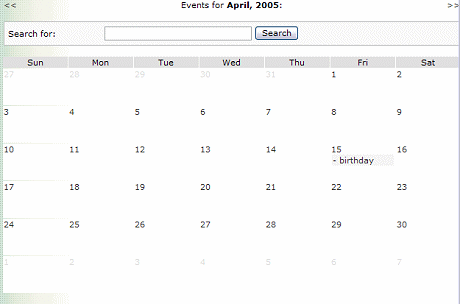 |
This is how the calendar is displayed on the site. To add information to the
calendar, click on a date.
To view event details, click on the event name. To search events, type a word or phrase into the search field and click the search button. To search the previous month or upcoming months, select the << or >> links to either side of the current month title.
|
|
|
|
This is shown after clicking on date:
|
The information put in the
short title is what is displayed on the calendar.
When a visitor clicks on the title they view the detailed information the description. The Date is the choice that was made from the calendar, however if you click on the
The last option is Repeat when. How often the event will be repeated. If you choose Never (one-day event), you are finished and ready to click Submit.
|
|
|
||||||||||||||||||||||||||||||||||||||||||||||||||||||||||||||||||||||||||||||||||||||||||||||||||||||||||||||||||||||||||||||||||||||||||||||||||||||||||||||||||||||||||||||||||||||||||||||||||||||||||||||||||||||||||||||||||||||||||||||||||||||||||||||||||||||||||||||||||||||||||||||||||||||||||||||||||||||||||||||||||||||||||||||||||||||||||||||||||||||||||||||||||||||||||||||||||||||||||||||||||||||||||||||||||||||||||||||||||||||||||||||||||||||
|
If you choose weekly, monthly, or yearly you will have a
few more choices. |
The first option is how how often the event is repeated.
This example is set on every 3 months. This ad will run every 3 months
(such as January, April, July, October, starting the month you chose to
start the event). The next option is how long do you want the event to run: Indefinitely, For this many months __ (weeks or years if that option was chosen) or Until this date (use If you choose *Weekly basis you will also be able to choose which days of the week to run the event on: Sunday, Monday, Tuesday, Wednesday, Thursday, Friday, Saturday. Choose one or all. When finished click Submit |
|
|
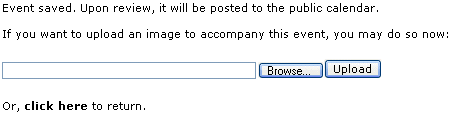 |
After the event has been Submitted, there is an option to upload an image
to accompany the event. This is optional and if chosen, the image will be
viewed on the details page and not on the calendar it's self.
To skip this option, use the " click here to return." at the
bottom of the page. |
|
|
|
Now that the event has been submitted the admin must approve the event
before it will show up. The admin will received an email notification that
an event has been submitted. From the Admin Control Panel you will want to choose the Calendar icon. If there are events waiting to be approved, you will be able to see a preview of the event and the details such as the description, who submitted the event, the date of the event and how often it will show on the calendar. You will have the choice of [Approve] or [Deny] for each event. Upon approval, the event is visible to all visitors. If there are no events that need to be approved you will simply see Events Pending Approval None.
|
|
|
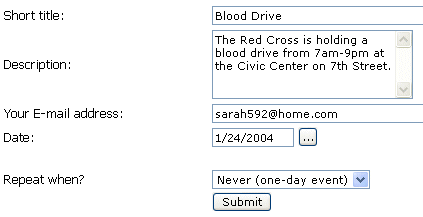 |
The event can be deleted by the admin. To delete the event simply go to the calendar click on the event, while logged in as Admin. There you will see the event's details page with [Delete this event] at the bottom of the page. Click delete and the event is removed. This cannot be undone. |
![]() General Settings
General Settings
| Clicking the General Settings icon in your calendar admin area will allow you to set a color scheme for events to have displayed as an alternating background to help events stand apart from one another. Below you can see an example of how this would work if multiple events are listed on the same day. | 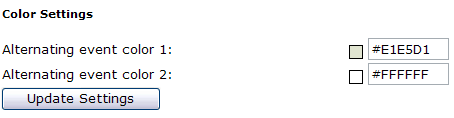 |
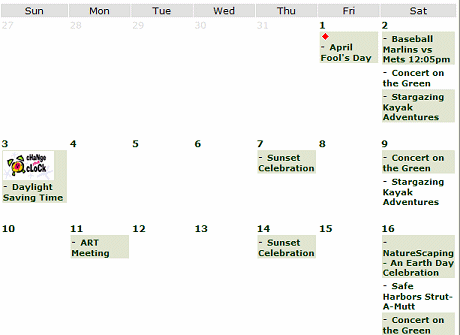
Text Settings
This section will allow you the ability to place a small amount of text below the search bar or directly below the events calendar on the calendar page. This is optional, if you need additional space to provide instructions, or an announcement.
When you change the text above or below the categories you will see the following:
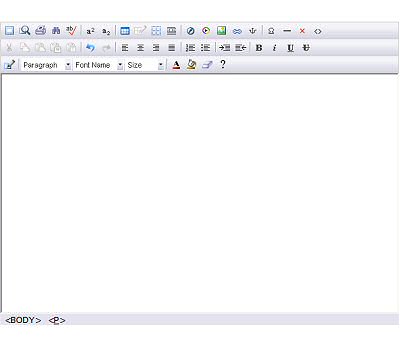
This is what your editor
looks like. You can highlight and delete the current text displaying there
by clicking and holding down your right mouse button and dragging it over
the words Add your content here. And then clicking the Backspace
button on your keyboard. Now you are ready to create your own text! Each
of the buttons along the top tool bar will do something to effect your
page. Hovering your mouse over those options will give you a small
description of the buttons function. Such as the ![]() button will cause your text to be Bold. The
button will cause your text to be Bold. The ![]() will Italicize text, and the
will Italicize text, and the ![]() will underline text. I am not going to go over each and every
button function here, as I am sure your experimenting will show you how
much control and power you will have. Ok, now to create our Contact Page.
will underline text. I am not going to go over each and every
button function here, as I am sure your experimenting will show you how
much control and power you will have. Ok, now to create our Contact Page.
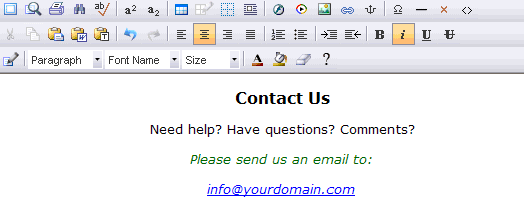
To create the above effects,
I used the Center Align ![]() button to center my text on the page, the font size drop down bar to
change the words Contact Us to a size 4(14pt). Then I used the Bold
button to center my text on the page, the font size drop down bar to
change the words Contact Us to a size 4(14pt). Then I used the Bold
![]() button.
Next, I used the enter key to move to start a new paragraph. The typed the
second line of text. Then the enter key again and then the Font
Color
button.
Next, I used the enter key to move to start a new paragraph. The typed the
second line of text. Then the enter key again and then the Font
Color ![]() button to change the font to green. Then enter again to move to the next
line. Finally, I typed in an email address for them to contact me at. Upon
typing either an email or an URL, it will automatically create a hyperlink
for your visitors to click.
button to change the font to green. Then enter again to move to the next
line. Finally, I typed in an email address for them to contact me at. Upon
typing either an email or an URL, it will automatically create a hyperlink
for your visitors to click.
*Java Script and html code found on other sites: Any html code copy and pasted from outside sources is considered outside content and will not be supported by our staff. There are simply too many codes and languages out there written by people who may or even may not have known what they were doing! Some of these codes may be poorly written, or may be coded in such a way as to not be supported by our editor.
Placing 'code' from other sources in the editor may cause the following: Improper displaying of content when viewed in the browser, locking the Update Button after saving so no further changes can be made, distorting the page and payout of the page the content was added to, causing blocks to display in 'wrong' areas, causing blocks not to display at all. All of these effects are caused by the code entered into the editor, not of any fault with our software. If this issue occurs, the content will be deleted by our staff. I am sure you understand that it would too time consuming for our staff to try to find every instance of poor coding found from other sources on the Internet.
WYSIWYG Icons and what they do:
|
||||||||||||||||||||||||||||||||||||||||||||||||||||||||||||||||||||||||||||||||||||||||||||||||||||||||||||||||||||||||||||||||||||||||||||||||||||||||||||||||||||||||||||||||||||||||||||||||||||||||||||||||||||||||||||||||||||||||||||||||||||||||||||||||||||||||||||||||||||||||||||||||||||||||||||||||||||||||||||||||||||||||||||||||||||||||||||||||||||||||||||||||||||||||||||||||||||||||||||||||||||||||||||||||||||||||||||||||||||||||||||||||||||||
Ready to create your text?? Ok. Just click the Update Text button and away we go!
![]() Upcoming Events Block
Upcoming Events Block
Your Calendar comes with a block that automatically
gets installed as part of the plugin. This block self updates and displays
the upcoming events within 30 days of the current date in a scrolling
marquee. Each night it will remove events from the previous day and add
new events for the dates within the next month. This functionality cannot
be altered in any way. The block code is protected to keep its
functionality in an operating order. The wording and block title also
cannot be changed. You can access this block and apply it to any pages you
want using the Page Editor. You can learn more about applying the block
(Titled: Upcoming Events) in the Page Editor Chapter of this Guide.
Note: The block cannot be created until at least one new event has been added and approved into the calendar (otherwise there would be nothing to display inside the block). The block will be created automatically and will display in your blocks list. You need to apply it to pages yourself, however. This is not automated for you.
Please visit the Knowledge Base in our Support Center for many FAQs and their answers.
Close this browser window to return to the Guide. Or click to move on to the next section: CNN News